Practice Lab 3.2 – Views
Scenario
You are a Power Platform functional consultant and have been assigned to the Fabrikam project for the next stage of the project.
In this practice lab, you will be modifying the views for the Fabrikam Environment model-driven apps.
You will be:
- adding the columns you created in the earlier lab to the view
- creating a new view for completed Projects
- adding the funding amount to views
- editing the lookup view for Outcomes
- adding find columns to the Outcomes quick find view
- configuring default view for Project Outcome
- changing Milestone sub-grid on Project to an editable grid
- restricting views in the app
- Enabling Dataverse search
Exercise 1 – Project views
In this exercise, you will make changes to the views for the Project table.
Task 1.1 – Modify the Project public view
In this task, you will perform the following changes to the form:
- add columns to views
-
Navigate to the Power Apps Maker portal https://make.powerapps.com.
-
Make sure you are in your Practice environment.
-
Select Solutions.
-
Click to open the Fabrikam Environmental solution.
-
In the Objects pane on the left, click and expand Tables.
-
Select the Project table.
-
Under Data experiences, click on Views.
-
Select the Active Projects view, click on the ellipses (…), and select Edit in new tab.
-
Click on the Total Project Funding column to add to the view.
-
Drag the Total Project Funding column to the left of Project Status.
-
Click Save. Do not navigate away from this page.
Task 1.2 – Create new completed projects view
In this task, you will perform the following changes to the form:
- create a new view
- set filter
- remove column
-
Select the caret next to the Save button and select Save As.
-
Enter Completed Projects for Display Name.
-
Click Save
-
Select the caret next to the Project Status column and select Filter by.
-
Select Equals and Completed.
-
Click Apply.
-
Select the caret next to the Project Status column and select Remove.
-
Click Save.
-
Close the view designer.
-
Click Done.
Exercise 2 – Project Funding views
In this exercise, you will make changes to the views for the Project Funding table.
Task 2.1 – Modify the Project Funding public view
In this task, you will perform the following changes to the form:
- add columns to views
-
Navigate to the Power Apps Maker portal https://make.powerapps.com.
-
Make sure you are in the Practice environment.
-
Select Solutions.
-
Click to open the Fabrikam Environmental solution.
-
In the Objects pane on the left, click and expand Tables.
-
Select the Project Funding table.
-
Under Data experiences, click on Views.
-
Select the Active Project Funding view, click on the ellipses (…), and select Edit in new tab.
-
Drag the Funding amount column between the Funder and Funding Percentage columns in the view.
-
Click Save.
-
Close the view designer.
-
Click Done.
Exercise 3 – Outcome views
In this exercise, you will make changes to the views for the Outcome table.
Task 3.1 – Modify the Active Outcomes public view
In this task, you will perform the following changes to the form:
- add the Milestone status to public view
- remove the status reason column
-
Navigate to the Power Apps Maker portal https://make.powerapps.com.
-
Make sure you are in the Practice environment.
-
Select Solutions.
-
Click to open the Fabrikam Environmental solution.
-
In the Objects pane on the left, click and expand Tables.
-
Select the Outcome table.
-
Under Data experiences, click on Views.
-
Select the Active Outcomes view, click on the ellipses (…), and select Edit in new tab.
-
Drag the Outcome status column to the left of the Owner column in the view.
-
Select the caret next to the Status Reason column and select Remove.
-
Click Save.
-
Close the view designer.
-
Click Done.
Task 3.2 – Modify the Outcome lookup view
In this task, you will perform the following changes to the form:
- change the columns in the lookup view for Outcomes
-
Select the Outcome Lookup View view, click on the ellipses (…), and select Edit in new tab.
-
Select the caret next to the Created On column and select Remove.
-
Click the Target Aim column to add to the view.
-
Click the Outcome status column to add to the view.
-
Click Save.
-
Close the view designer.
-
Click Done.
Task 3.3 – Modify the Outcome Quick Find view
In this task, you will perform the following changes to the form:
- change the find columns in the quick find view
-
Select the Quick Find Active Outcomes view, click on the ellipses (…), and select Edit in new tab.
-
Select the caret next to the Created On column and select Remove.
-
Click the Target Aim column to add to the view.
-
Click the Outcome Status column to add to the view.
-
Click the Estimated Completion Date column to add to the view.
-
In the Quick Find Active Outcomes pane on the right-hand side, click on Edit find table columns.
-
Select the following columns and click Apply.
- Goal
- Outcome Code
- Outcome Description
- Outcome Title
- Target Aim
-
Click Save.
-
Close the view designer.
-
Click Done.
Exercise 4 – Milestone views
In this exercise, you will make changes to the views for the Milestone table.
Task 4.1 – Modify the Active Milestones public view
In this task, you will perform the following changes to the form:
- add the Milestone Status to the public view
- remove the Status Reason column
-
Navigate to the Power Apps Maker portal https://make.powerapps.com.
-
Make sure you are in the Practice environment.
-
Select Solutions.
-
Click to open the Fabrikam Environmental solution.
-
In the Objects pane on the left, click and expand Tables.
-
Select the Milestone table.
-
Under Data experiences, click on Views.
-
Select the Active Milestones view, click on the ellipses (…), and select Edit in new tab.
-
Drag the Number of Open Tasks column to the right of the Milestone Title column in the view.
-
Drag the Milestone status column to the left of the Owner column in the view.
-
Select the caret next to the Status Reason column and select Remove.
-
Click Save.
-
Close the view designer.
-
Click Done.
Task 4.2 – Modify the My Pending Milestones public view
In this task, you will perform the following changes to the form:
- add the Milestone Status to the public view
- remove the Status Reason column
- edit the filter
-
Select the My Pending Milestones view, click on the ellipses (…), and select Edit in new tab.
-
Drag the Milestone Status column to the right of the Status Reason column in the view.
-
Select the caret next to the Status Reason column and select Remove.
-
In the My Pending Milestones pane on the right-hand side, click on Edit filters.
-
In the Edit filters pane, change Status Reason to Milestone status.
-
Change the Operator to Does not equal.
-
Select Completed and Cancelled.
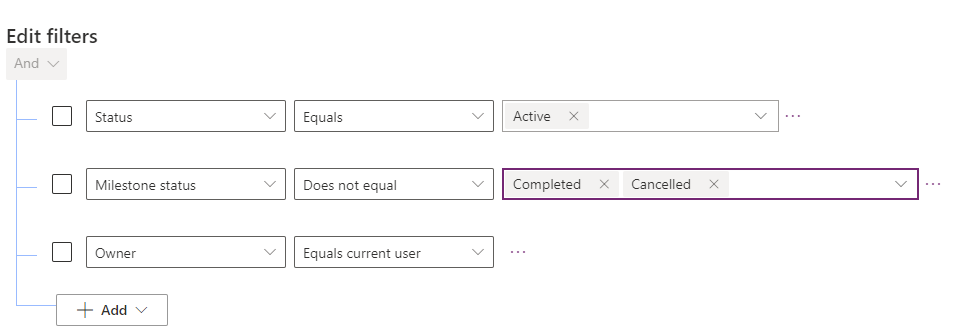
-
Click OK.
-
Click Save.
-
Close the view designer.
-
Click Done.
Task 4.3 – Modify the Milestones SubGrid view
In this task, you will perform the following changes to the form:
- add the Milestone Description to the view
- add the Milestone Status to the view
- remove the Status Reason column
-
Select the Milestones SubGrid view, click on the ellipses (…), and select Edit in new tab.
-
Drag the Milestone Description column to the right of the Milestone Title column in the view.
-
Drag the Milestone Status column to the right of the Status Reason column in the view.
-
Select the caret next to the Status Reason column and select Remove.
-
Click Save.
-
Close the view designer.
-
Click Done.
Exercise 5 – Project Outcome views
In this exercise, you will make changes to the views for the Project Outcome table.
Task 5.1 – Modify the Active Project Outcomes public view
In this task, you will perform the following changes to the form:
- Configure the default views created when the table was created
-
Navigate to the Power Apps Maker portal https://make.powerapps.com.
-
Make sure you are in the Practice environment.
-
Select Solutions.
-
Click to open the Fabrikam Environmental solution.
-
In the Objects pane on the left, click and expand Tables.
-
Select the Project Outcome table.
-
Under Data experiences, click on Views.
-
Select the Active Project Outcomes view, click on the ellipses (…), and select Edit in new tab.
-
Select the caret next to the Created On column and select Remove.
-
Click the Outcome column to add to the view.
-
Click the Comments column to add to the view.
-
Click the Outcome Completed Date column to add to the view.
-
Select the caret next to the Title column and select Remove.
-
In the Active Project Outcomes pane on the right-hand side, click on Sort by and select Outcome completed date.
-
Click on the up arrow to change the sorting to descending.
-
Click Save.
-
Close the view designer.
-
Click Done.
Task 5.2 – Publish changes
-
In the Objects pane on the left, select All.
-
Click on Publish all customizations.
Exercise 6 – Editable grid
In this exercise, you will make changes to a sub-grid in the main form for the Project table to make it editable.
Task 6.1 – Modify the Project main form
In this task, you will perform the following changes to the form:
- change the Milestone sub-grid to be an editable grid
-
Navigate to the Power Apps Maker portal https://make.powerapps.com.
-
Make sure you are in the Practice environment.
-
Select Solutions.
-
Click to open the Fabrikam Environmental solution.
-
In the Objects pane on the left, click and expand Tables.
-
Select the Project table.
-
Under Data experiences, click on Forms.
-
Select the Main form, click on the ellipses (…), and select Edit in new tab.
-
Select the Milestones tab.
-
Select the Milestones sub-grid.
-
In the Properties pane on the right-hand side, expand Components.
-
Click + Add component.
-
Select Editable Grid.
-
Select Milestones for Table.
-
Select Milestones SubGrid for View.
-
Select Project (Lookup) for Table column.
-
Click Done.
-
Click Save.
-
Click Publish.
-
Close the form designer.
-
Click Done.
Exercise 7 – Modify model-driven apps
In this exercise, you will be restricting views in model-driven apps.
Task 7.1 – Environmental Project Delivery app
In this task, you will perform the following changes to the app:
- restrict Project views
- restrict Milestone views
- restrict Outcome views
-
Navigate to the Power Apps Maker portal https://make.powerapps.com.
-
Make sure you are in the Practice environment.
-
Select Solutions.
-
Click to open the Fabrikam Environmental solution.
-
In the Objects pane on the left, click and expand Apps.
-
Select the Environmental Project Delivery app, click on the ellipses (…), and select Edit in new tab.
-
Expand Project in the Pages pane on the left-hand side.
-
Select Project view.
-
In the pane on the right-hand side, click + Add view.
-
Add the following views:
- Active Projects
- Completed Projects
- My Active Projects
-
Expand Milestone in the Pages pane on the left-hand side.
-
Select Milestone view.
-
In the pane on the right-hand side, click + Add view.
-
Add the following views:
- Active Milestones
- Inactive Milestones
- My Pending Milestones
-
Expand Outcome in the Pages pane on the left-hand side.
-
Select Outcome view.
-
In the pane on the right-hand side, click + Add view.
-
Add the following views:
- Active Outcomes
- Inactive Outcomes
-
Click Save.
-
Click Publish.
-
Click Play. Explore the Environmental Project Delivery model-driven app.
-
Close the app and the app designer tabs.
-
Click Done.
Exercise 8 – Enable Dataverse Search
In this exercise, you will enable Dataverse search for your environment.
The find columns on the quick find views define the searchable fields in the Dataverse search index.
Task 8.1 – Search settings
-
Navigate to the Power Platform admin center https://admin.powerplatform.microsoft.com.
-
Select Environments from the left navigation pane.
-
Select your Practice environment.
-
Select Settings.
-
Expand Product.
-
Select Features.
-
Toggle Dataverse search to On.
-
Click Save at the bottom.
Task 8.2 – Search index
-
Navigate to the Power Apps Maker portal https://make.powerapps.com.
-
Make sure you are in your Practice environment.
-
Select Solutions.
-
Click to open the Fabrikam Environmental solution.
-
In the solution select the Overview page.
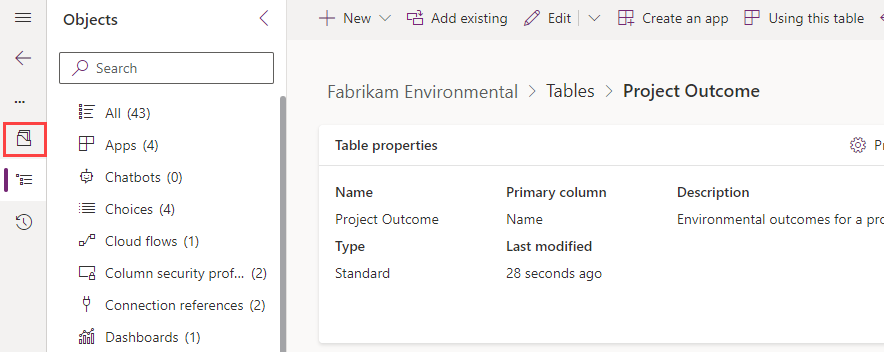
-
Click on Manage search index.
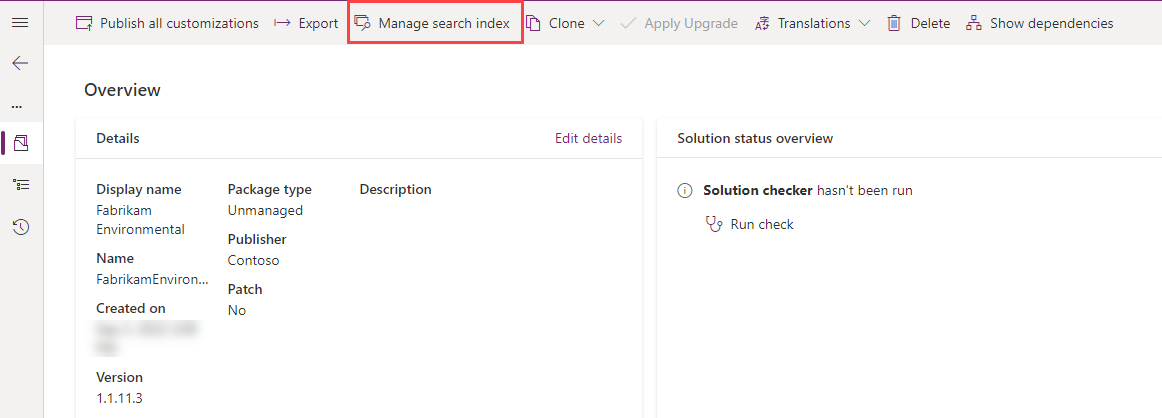
-
In the Select tables to index for Dataverse search pane, add the following tables and click Save.
- Outcome
- Project Funding
- Resource
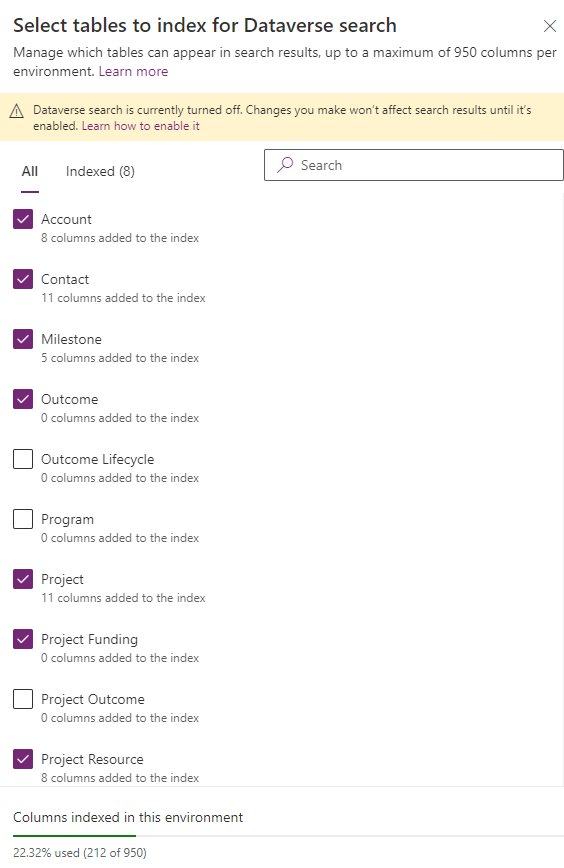
Task 8.3 – Publish changes
- Click on Publish all customizations.