Practice Lab 1.3 - Import solution
Scenario
Fabrikam is an environmental consultancy that advises customers on programs and related projects covering water, air, and soil.
Fabrikam works long-term with its customers to improve the sustainability of natural resources. A Power Platform solution has been built by Contoso for Fabrikam to support the delivery of programs and projects.
You are a Power Platform functional consultant and have been assigned to the Fabrikam project for the next stage of the project.
You need to prepare your development environment by importing solutions and data.
The solutions contain:
- Microsoft Dataverse data model
- Security roles
- Business rules
- Classic workflows
- Model-driven apps
- Charts and dashboards
- Canvas app
- Cloud flows
- Business process flows
- Power Virtual Agents chatbot
In this lab, you will import the developed solutions and data.
Exercise 1 - Import Fabrikam solutions
In this exercise, you will import the main solution into the Practice environment.
Task 1.1 – Main solution
-
Navigate to https://make.powerapps.com.
-
Make sure you are in your Practice environment.
-
Select Solutions.
-
Click Import solution.
-
Click Browse and locate the FabrikamEnvironmental_1_1_11_3.zip file and click Open.
This file is located in the Documents\PL-200 folder on your machine.
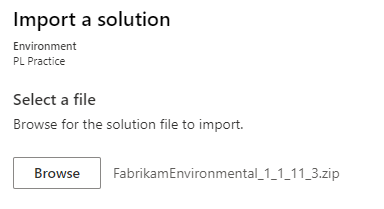
-
Click Next.
-
Click Next again.
-
You need to create connections for the solution.
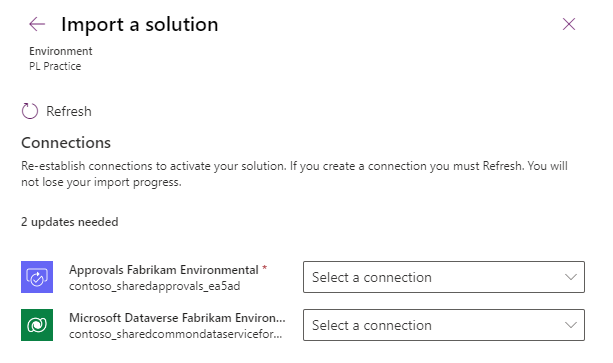
-
For the Approvals connection click Select a connection and then + New connection.
-
A new tab will open in the browser. Click Create.
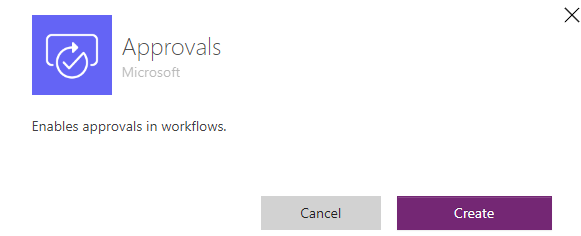
-
Switch back to the tab where you are importing the solution and click Refresh.
-
For the Microsoft Dataverse connection, click Select a connection and then + New connection.
-
A new tab will open in the browser. Click Create. If prompted, sign in with your Microsoft 365 credentials.
-
Switch back to the tab where you are importing the solution and click Refresh.
-
Both connections should be selected.
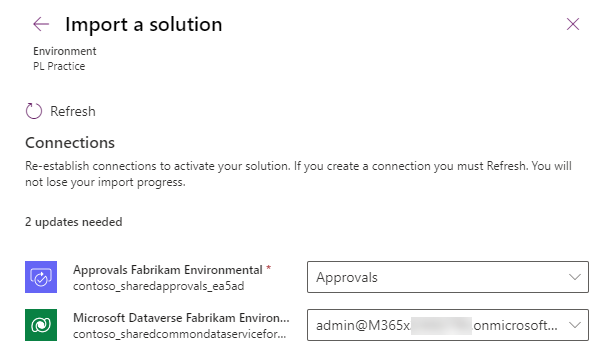
-
Click Import.
The solution will import in the background. This may take a few minutes. Wait until the import has completed.
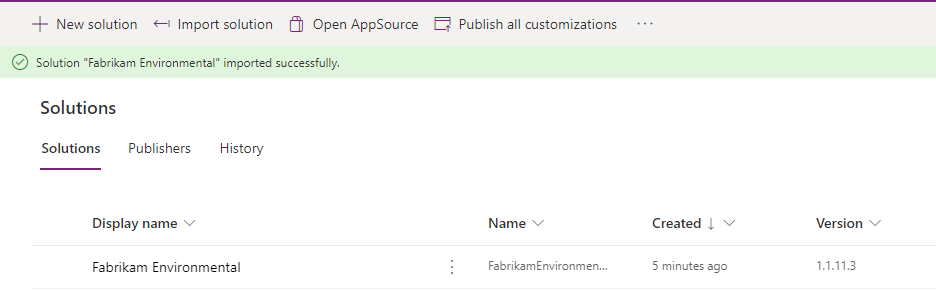
Task 1.2 – Power Virtual Agents solution
-
Navigate to https://make.powerapps.com.
-
Make sure you are in your Practice environment.
-
Select Solutions.
-
Click Import solution.
-
Click Browse and locate the FabrikamChatbot_1_1_1_1.zip file and click Open.
This file is located in the Documents\PL-200 folder on your machine.
-
Click Next.
-
Click Import. The solution will import in the background.
Exercise 2 - Import data
In this exercise, you will import data the into the Practice environment using the Configuration Migration Tool.
Task 2.1 - Import data
-
In your lab virtual machine, open File Explorer.
-
Navigate to Documents\PL-200\ConfigurationMigration.
-
Double-click on DataMigrationUtility.exe
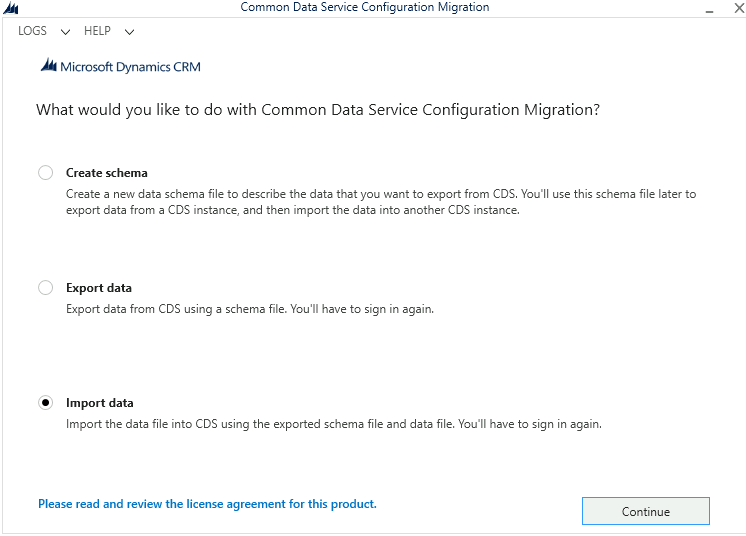
-
Select Import data.
-
Click Continue.
-
Select Office 365 for Deployment Type.
-
Check the Display list of available organizations box.
-
Enter your Microsoft 365 tenant credentials.
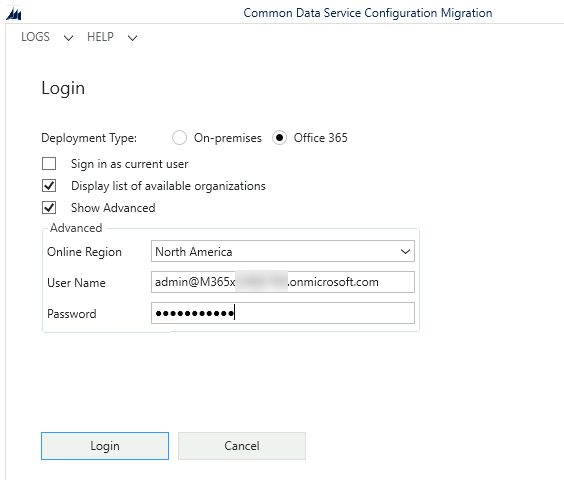
-
Click Login.
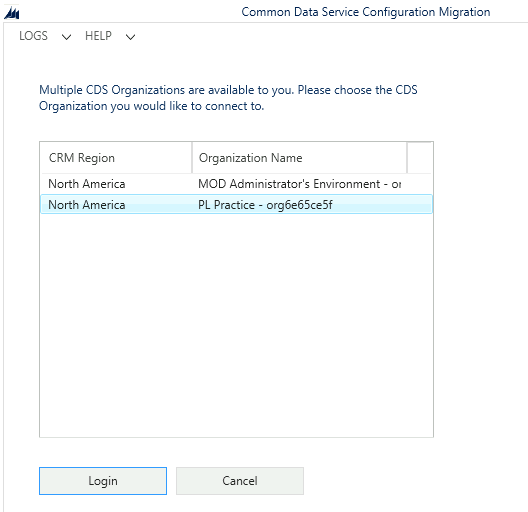
-
Select your Practice environment.
-
Click Login.

-
Click on the ellipses (…) and locate and select Fabrikam Environment data.zip file
This file is located in the Documents\PL-200 folder on your machine.
-
Click Open. The data file will be validated.
-
Click Import Data. The import process will take approximately a minute.
-
Click Exit.
-
Click on X to close the Configuration Migration Tool.