Practice Lab 1.2 - Publisher and Solution
Scenario
In this lab, you will create a publisher and a solution.
Exercise 1 - Create publisher and solution
In this exercise, you will access the Power Apps maker portal, the Practice environment and create a new solution.
Task 1.1 – Maker portal
-
Navigate to the Power Apps Maker portal https://make.powerapps.com and sign in with your Microsoft 365 credentials if prompted again.
-
Switch environments by using the Environment Selector in the upper right corner of the screen. The Contoso (Default) environment will be selected by default.
-
Select your Practice environment from the list.
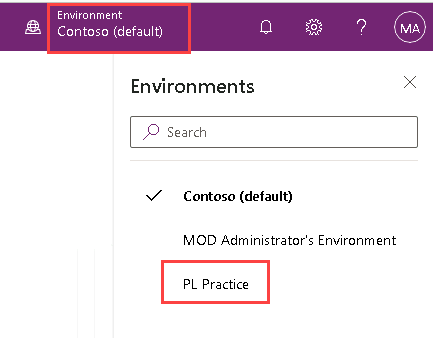
-
Select Apps from the left navigation pane. You should see a single app, Solution Health Hub, listed. You may also see Fabrikam Milestones and Portal Management apps being provisioned.
-
Select and expand Dataverse from the left navigation pane. Select Tables. You should see standard tables from the Common Data Model.
Task 1.2 – Create a publisher
-
Select Solutions from the left navigation pane. You should see several solutions including the Default solution and the Common Data Services solution.
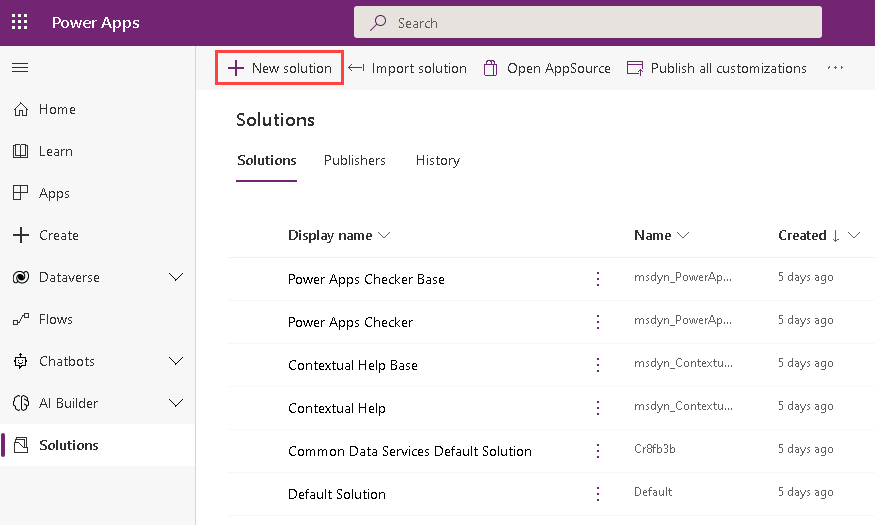
-
Select the Publishers tab.
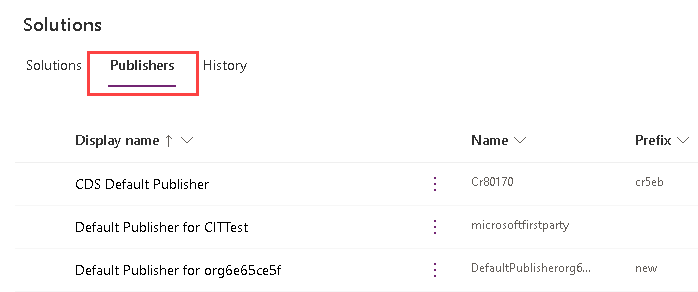
-
Click + New publisher.
-
In the Display name text box, enter Fabrikam.
-
In the Name text box, enter fabrikam.
-
In the Prefix text box, enter fab.
-
Click Save.
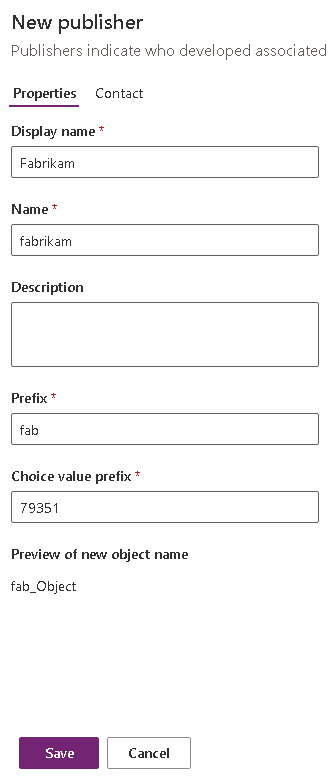
Task 1.3 – Create a solution
-
Select the Solutions tab.
-
Click + New solution.
-
In the Display name text box, enter [my initials] Practice solution. The Name text box should be automatically populated.
-
In the Publisher drop-down, select Fabrikam.
-
Click Create.
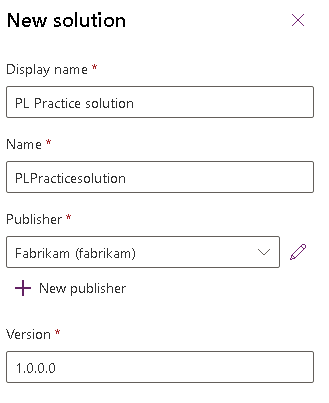
Exercise 2 - Add components to the solution
In this exercise, you will access the Power Apps maker portal and select the Practice environment.
Task 2.1 – Add table
-
Navigate to the Power Apps Maker portal https://make.powerapps.com.
-
Make sure you are in the Practice environment.
-
Select Solutions.
-
Select the Practice solution you created in the previous exercise.
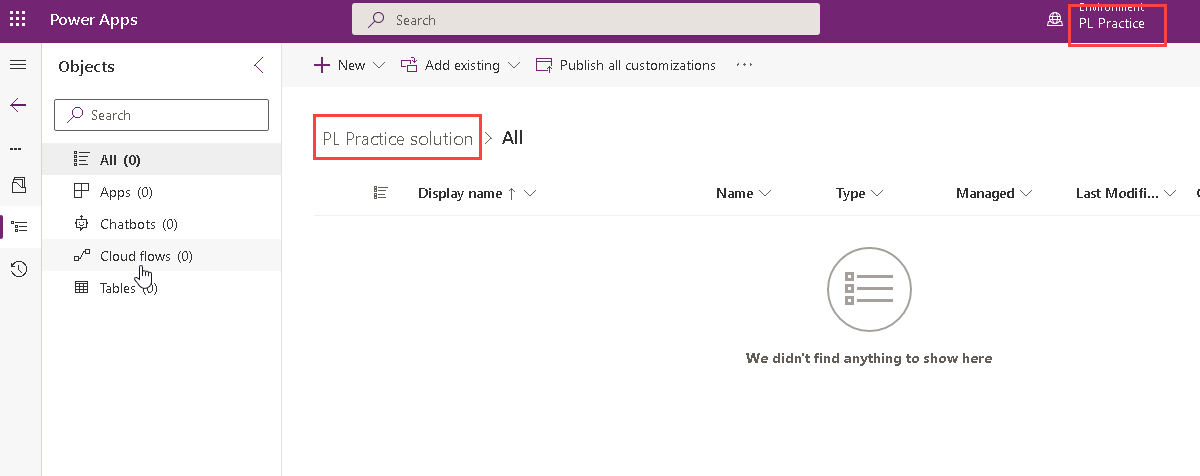
-
Click on Add existing and select Table.
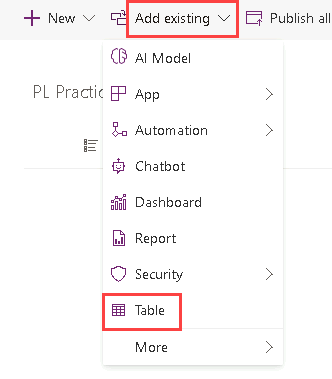
-
Select the Account table.
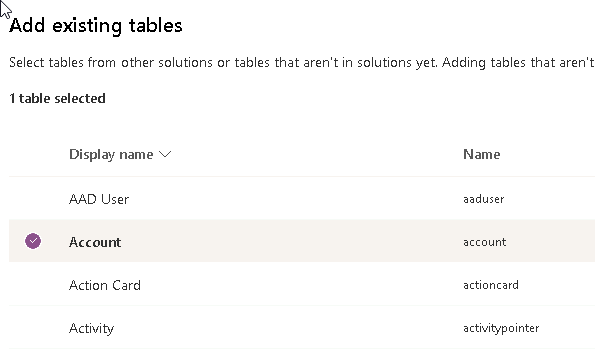
-
Click Next.
-
Click Select Objects.
-
In the Columns tab, select the Account Number column.
-
Select the Views tab.
-
Select the Active Accounts view.
-
Select the Forms tab.
-
Select the Account form.
-
Click on Add.
-
You should have selected 1 view, 1 form, and 1 column for the account able.
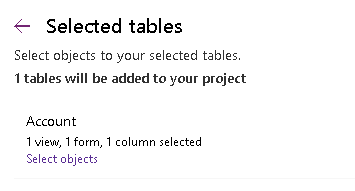
-
Click on Add.