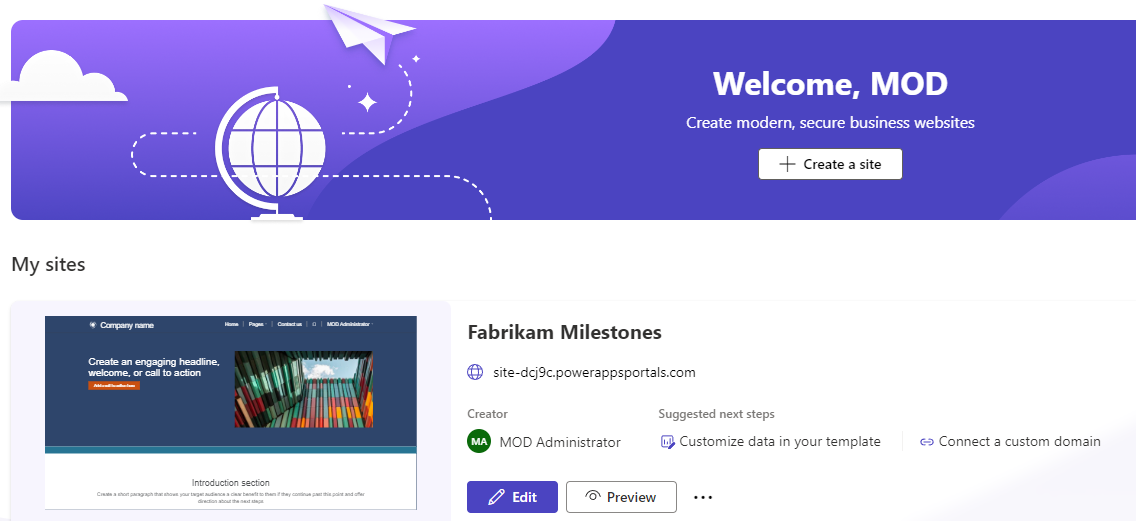Practice Lab 1.1 - Create environments
Scenario
In this lab, you create environments for use during the remainder of the labs.
Exercise 1 - Create environments
In this exercise, you will create the Practice environment that you will do the majority of your lab work in and a developer environment to use to deploy solutions.
NOTE Depending on the browser that you are using, it is suggested that you disable any pop-up blockers that maybe enabled. This will prevent popup screens from not appearing as they should.
Task 1.1 – Create trial environment
-
Navigate to the Power Platform admin center https://admin.powerplatform.microsoft.com and sign in with your Microsoft 365 credentials if prompted again.
-
Click Get Started if a Welcome to the Power Platform admin center popup is shown.
-
Select Environments from the left navigation pane. There should be a single environment, Contoso (default).
-
Click + New.
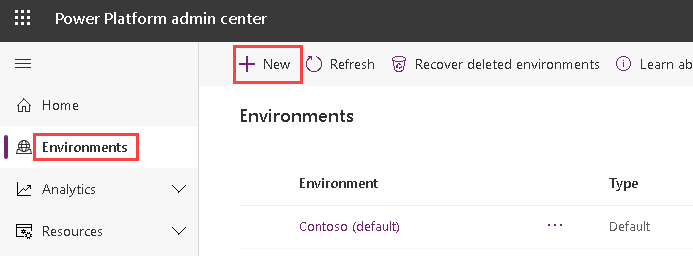
-
In the Name text box, enter [my initials] Practice. (Example: PL Practice).
-
In the Type drop down, select Trial. You may see an option for Trial (subscription-based), only select the option that says Trial.
-
On the Create a database for this environment? toggle, change to Yes.
-
Leave all other selections as default and select Next.
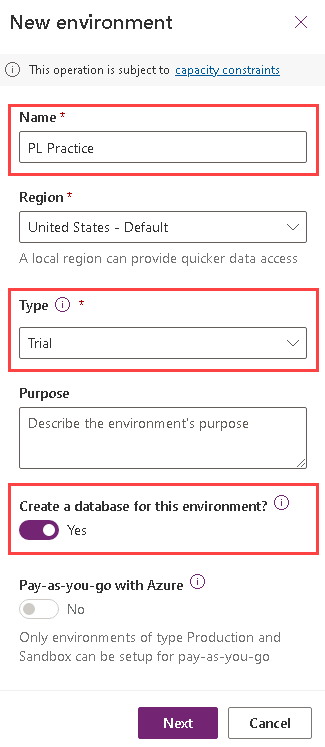
-
On the Add database tab, click Save.
-
Your Practice environment should now show in the list of environments.

-
Your Practice environment may take a few minutes to provision. Refresh the page if needed. When your environment shows as Ready, select your Practice environment by clicking on the ellipses (…) next to its name to expand the drop down menu and select Settings.
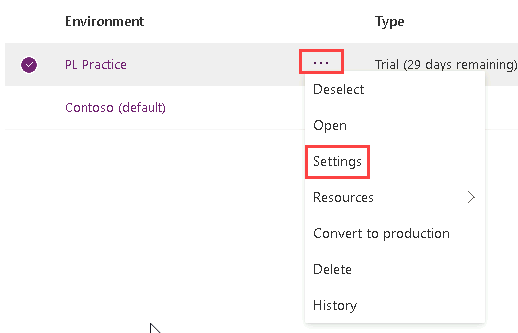
-
Explore the different areas in Settings that you may be interested in but do not make any changes yet.
Task 1.2 – Create developer environment
-
Navigate to https://powerapps.microsoft.com/developerplan.
-
Click Existing user? Add a dev environment.
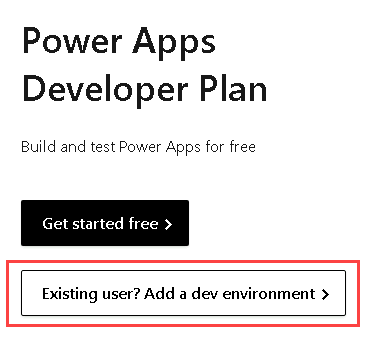
-
On the next page, leave the country as United States and click on Accept.
-
Your developer environment will be provisioned and the Power Apps maker portal will be opened. If you are prompted to enter a phone number, use 0123456789 and Submit.
-
Navigate to the Power Platform admin center https://admin.powerplatform.microsoft.com/environments.
-
You should now see three environments; Contoso (default), Practice, and MOD Administrator’s Environment.
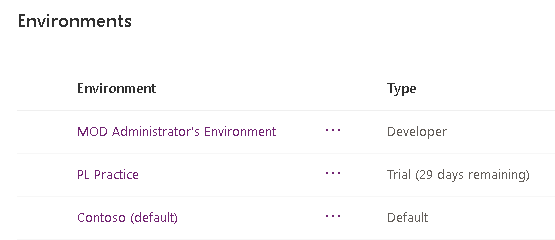
-
You will use the Practice environment for all customizations in the labs. The MOD Administrator’s Environment will act as your test/production environment.
Exercise 2 – Sign up for Power Pages
In this exercise, you will provision a Power Pages site. This can take a while, so you will follow these steps to start the provisioning process in the background while you progress through your labs. You will configure the site in a future lab.
Task 1.1 - Create a Power Pages site
-
Navigate to the Power Pages portal https://make.powerpages.microsoft.com/ and sign in with your Microsoft 365 credentials if prompted.
-
Use the Environment selector to switch to your Practice environment.
-
Click Get started.
-
If you are asked about your experience creating websites, click Skip.
-
Select the default design template, Site Design 001, and select Choose this template.
-
Enter Fabrikam Milestones for Give your site a name.
-
Use the autogenerated web address.
-
Click Done.
The portal site will deploy. It can take around an hour for your site to fully deploy. You can continue to the next labs while this completes.