Module 3: Learn the Fundamentals of Microsoft Dynamics 365 Supply Chain Management
Lab 1: Create a new product
Objective
In Contoso Entertainment System USA (USMF), you plan to purchase a new configuration of a cabinet from a vendor. You need to create an item to represent the new configuration. In this lab, you learn how to create a new item and item configurations.
Lab Setup
- Estimated Time: 10 minutes
Instructions
In Contoso Entertainment System USA (USMF), you plan to purchase a new configuration of a cabinet from a vendor. You need to create an item to represent the new configuration.
-
On the Finance and Operations Home page, in the upper right, verify you’re working with the USMF company. If necessary, on the company drop-down, select USMF.
-
In the upper left, select the Expand the navigation pane hamburger menu.
-
In the navigation pane, select Modules, and then select Product information management. Then on the Products menu, select Products.
-
On the Products page, in the upper menu, select + New.
-
In the New product page, in the Product type field, verify that Item is selected.
-
In the Product subtype field, verify that Product is selected.
-
Under IDENTIFICATION, in the Product number box, enter GTL007.
-
In the Product name box, enter Cabinet 2.
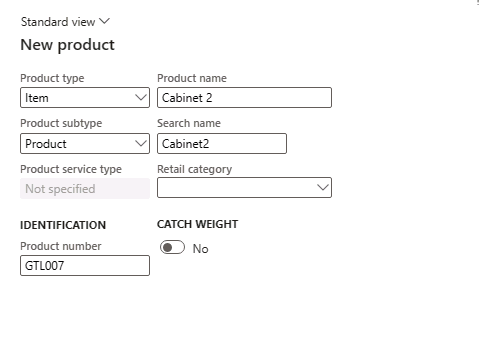
-
Select the OK button.
-
Under the Product menu in the Action Pane, select Dimension groups under the Set up group.
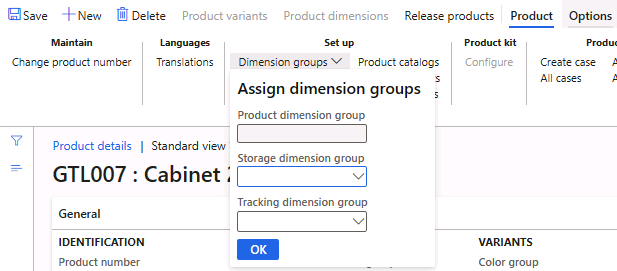
-
Select the Storage dimension group drop-down and select SiteWH.
-
Select the Tracking dimension group drop-down and select None.
-
Select the OK button.
-
Select the Release products button in the Action Pane to release the product in a legal entity.
-
A page opens displaying the first step as Select products to release.
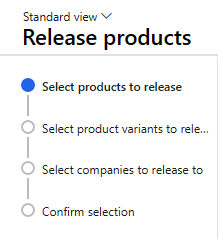
-
Select the Next button at the bottom of the page
-
In the Select companies to release to page, select the USMF legal entity where the product should be released.
-
Select the Next button at the bottom of the page.
-
In the Confirm selection page, set the value of Show Infolog upon failure as Yes and Run as batch as No.
-
Select the Finish button at the bottom of the page.
-
In the navigation pane, select Modules, and then select Product information management. Then on the Products menu, select Released products.
-
In the Released products page, locate the new item GTL007 in the grid.
-
Select the product link and navigate to the Product details page.
-
In the General FastTab, enter the following:
- Item model group: FIFO
-
In the Purchase FastTab, enter the following:
-
Unit: ea
-
Item sales tax group: ALL
-
Price: 30
-
-
In the Sell FastTab, enter the following:
-
Unit: ea
-
Item sales tax group: ALL
-
Price: 35
-
-
In the Manage inventory FastTab, enter the following:
- Unit: ea
-
In the Engineer FastTab, enter the following:
- BOM Unit: ea
-
In the Manage costs FastTab, enter the following:
- Item group: audio
-
To complete the configuration, select Product in the Action Pane. Select the Validate button under the Maintain group
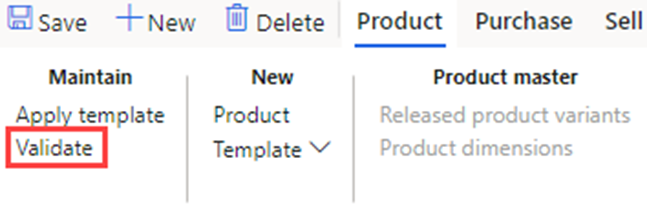
-
Verify you’re presented with the information banner confirming that all field values needed were validated.

-
Close all pages and return to the Home page.