Windows keyboard shortcuts
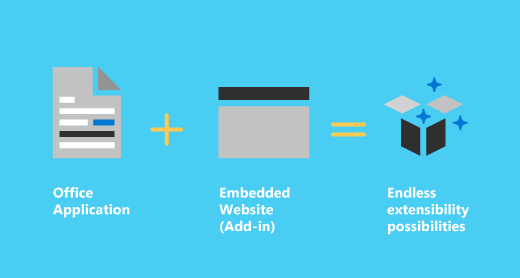
1. New Keyboard Shortcuts in Windows 11
Windows 11 brings a few Keyboard Shortcuts for accessing its cool new features such as widgets, snap layouts, action center, and quick settings.
FYI, Win key is the Windows Logo key on your keyboard.
| ACTION | SHORTCUTS KEYS |
|---|---|
| Open up the Widgets pane. It supplies you with the weather forecast, local traffic, news, and even your calendar. | Win + W |
| Toggle up the Quick Settings. It controls the Volume, Wi-Fi, Bluetooth, Brightness sliders, Focus Assist, and other settings. | Win + A |
| Bring up the Notification Center. It shows all your notifications in the OS. | Win + N |
| Open the Snap Layouts flyout. It helps you organize apps and windows for multitasking. | Win + Z |
| Open Teams Chat app from Taskbar. It helps you quickly select a chat thread directly from the Taskbar. | Win + C |
2. General and Popular Shortcuts for Windows 11
Here are the most frequently used and essential keyboard shortcuts for Windows 11.
| ACTION | SHORTCUTS KEYS |
|---|---|
| Select all contents | Ctrl + A |
| Copy the selected items | Ctrl + C |
| Cut the selected items | Ctrl + X |
| Paste the copied or cut items | Ctrl + V |
| Undo an action | Ctrl + Z |
| Redo an action | Ctrl + Y |
| Switch between the running applications | Alt + Tab |
| Open Task View | Win + Tab |
| Close the active app or If you are on Desktop, open the Shutdown box to shut down, restart, log out or put your PC to sleep. | Alt + F4 |
| Lock your computer. | Win + L |
| Display and hide the desktop. | Win + D |
| Delete the selected item and move it to the Recycle Bin. | Ctrl + Delete |
| Delete the selected item permanently. | Shift + Delete |
| Capture a full screenshot and saves it in the clipboard. | PrtScn or Print |
| Capture part of the screen with Snip & Sketch. | Win + Shift + S |
| Open Start button context menu. | Windows + X |
| Rename selected item. | F2 |
| Refresh the active window. | F5 |
| Open Menu bar in the current app. | F10 |
| Go back. | Alt + Left arrow |
| Go forward. | Alt + Left arrow |
| Move up one screen | Alt + Page Up |
| Move down one screen | Alt + Page Down |
| Open Task Manager. | Ctrl + Shift + Esc |
| Project a screen. | Win + P |
| Print the current page. | Ctrl + P |
| Select more than one item. | Shift + Arrow keys |
| Save the current file. | Ctrl + S |
| Save As | Ctrl + Shift + S |
| Open a file in the current app. | Ctrl + O |
| Cycle through the apps on the taskbar. | Alt + Esc |
| Display your password on the login screen | Alt + F8 |
| Open the shortcut menu for the current window | Alt + Spacebar |
| Open properties for the selected item. | Alt + Enter |
| Open the context menu (right-click menu) for the selected item. | Alt + F10 |
| Open Run command. | Win + R |
| Open a new program window of the current app | Ctrl + N |
| Take a screen clipping | Win + Shift + S |
| Open Windows 11 settings | Win + I |
| Go back to Settings home page | Backspace |
| Stop or close the current task | Esc |
| Enter/Exit the full-screen mode | F11 |
| Launch Emoji keyboard | Win + period (.) or Win + semicolon (;) |
3. Desktop and Virtual Desktops Shortcuts for Windows 11
These simple shortcuts will help you navigate your desktop and virtual desktops more smoothly.
| ACTION | SHORTCUTS KEYS |
|---|---|
| Open Start menu | Window logo key (Win) |
| Switch keyboard layout | Ctrl + Shift |
| View all open apps | Alt + Tab |
| Select more than one item on the desktop | Ctrl + Arrow keys + Spacebar |
| Minimize all open windows | Win + M |
| Maximize all minimized windows on the desktop. | Win + Shift + M |
| Minimize or maximize all but the active window | Win + Home |
| Snap the current app or window to the Left | Win + Left Arrow Key |
| Snap the current app or window to the RIght. | Win + Right Arrow Key |
| Stretch the active window to the top and bottom of the screen. | Win + Shift + Up arrow key |
| Restore or minimize active desktop windows vertically, maintaining width. | Win + Shift + Down arrow key |
| Open Desktop view | Win + Tab |
| Add a new virtual desktop | Win + Ctrl + D |
| Close the active virtual desktop. | Win + Ctrl + F4 |
| Toggle or switch to the virtual desktops you’ve created on the Right | Win key + Ctrl + Right arrow |
| Toggle or switch to the virtual desktops you’ve created on the Left | Win key + Ctrl + Left arrow |
| Create a shortcut | CTRL + SHIFT while dragging icon or file |
| Open WIndows Search | Win + S or Win + Q |
| Take a peek look at the desktop until you release the WINDOWS key. | Win + Comma (,) |
4. Taskbar Keyboard Shortcuts for Windows 11
You can use below keyboard shortcuts to take control of your taskbar:
| ACTION | SHORTCUTS KEYS |
|---|---|
| Run an app as administrator from the taskbar | Ctrl + Shift + Left Click app button or icon |
| Open the app in the first position on your taskbar. | Win + 1 |
| Open the app in the number position from the taskbar. | Win + Number (0 - 9) |
| Cycle through apps in the taskbar. | Win + T |
| View Date and Time from the taskbar | Win + Alt + D |
| Open another instance of an app from the taskbar. | Shift + Left Click app button |
| Show the window menu for the group apps from the taskbar. | Shift + Right-click grouped app icon |
| Highlight the first item in the Notification Area and use the Arrow key switch between the item | Win + B |
| Open the application’s menu on the task bar | Alt + Windows key + number keys |
5. File Explorer Shortcuts for Windows 11
These keyboard shortcuts can help you navigate your Windows filesystem quickly than ever:
| ACTION | SHORTCUTS KEYS |
|---|---|
| Open the File Explorer. | Win + E |
| Open the search box in the file explorer. | Ctrl + E |
| Open the current window in a new window. | Ctrl + N |
| Close active window. | Ctrl + W |
| Start the mark mode | Ctrl + M |
| Change the file and folder view. | Ctrl + Mouse Scroll |
| Switch between left and right panes | F6 |
| Create a new folder. | Ctrl + Shift + N |
| Expand all subfolders in the navigation pane on the left. | Ctrl + Shift + E |
| Select address bar of the File Explorer. | Alt + D |
| Changes folder view. | Ctrl + Shift + Number (1-8) |
| Display the preview panel. | Alt + P |
| Open the Properties settings for the selected item. | Alt + Enter |
| Expand the selected drive or folder | Num Lock + plus (+) |
| Collapse the selected drive or folder. | Num Lock + minus (-) |
| Expand all the subfolders under the selected drive or folder. | Num Lock + asterisk (*) |
| Go the next folder. | Alt + Right arrow |
| Go the previous folder | Alt + Left arrow (or Backspace) |
| Go to the parent folder the folder was in. | Alt + Up arrow |
| Switch focus to address bar. | F4 |
| Refresh the File Explorer | F5 |
| Expand the current folder tree or select the first subfolder (if it’s expanded) in the left pane. | Right Arrow key |
| Collapse the current folder tree or select the parent folder (if it’s collapsed) in the left pane. | Left Arrow Key |
| Move to the top of the active window. | Home |
| Move to the bottom of the active window. | End |
6. Command Prompt Shortcuts for Windows 11
If you are a Command Prompt user, then these shortcuts will come handy:
| ACTION | SHORTCUTS KEYS |
|---|---|
| Scroll to the top of the Command Prompt (cmd). | Ctrl + Home |
| Scroll to the bottom of the cmd. | Ctrl + End |
| Select everything on the current line | Ctrl + A |
| Move the cursor up a page | Page Up |
| Move the cursor down a page | Page Down |
| Enter Mark mode. | Ctrl + M |
| Move the cursor to the beginning of the buffer. | Ctrl + Home (in Mark mode) |
| Move the cursor to the end of the buffer. | Ctrl + End (in Mark mode) |
| Cycle through command history of active session | Up or Down arrow keys |
| Move cursor left or right in the current command line. | Left or Right arrow keys |
| Move your cursor to the start of the current line | Shift + Home |
| Move your cursor to the end of the current line | Shift + End |
| Move cursor up one screen and select text. | Shift + Page Up |
| Move cursor down one screen and select text. | Shift + Page Down |
| Move the screen up one line in the output history. | Ctrl + Up arrow |
| Move the screen down one line in the output history. | Ctrl + Down arrow |
| Move cursor up one line and select the text. | Shift + Up |
| Move cursor down one line and select the text. | Shift + Down |
| Move the cursor one word at a time. | Ctrl + Shift + Arrow Keys |
| Open search for Command Prompt. | Ctrl + F |
7. Dialog box Shortcuts for Windows 11
Use the following Windows hotkeys to navigate the Dialog box of any application easily:
| ACTION | SHORTCUTS KEYS |
|---|---|
| Move forward through tabs. | Ctrl + Tab |
| Move back through tabs. | Ctrl + Shift + Tab |
| Switch to nth tab. | Ctrl + N (number 1–9) |
| Show the items in the active list. | F4 |
| Move forward through options of the dialog box | Tab |
| Move back through options of the dialog box | Shift + Tab |
| Execute the command (or select the option) that is used with the underlined letter. | Alt + underlined letter |
| Check or Uncheck the check box if the active option is a check box. | Spacebar |
| Select or move to a button in a group of active buttons. | Arrow keys |
| Open the parent folder if a folder is selected in the Open or Save As dialog box. | Backspace |
8. Accessibility Keyboard Shortcuts for Windows 11
Windows 11 provides these keyboard shortcuts to make your computer more accessible and easier to use for everyone:
| ACTION | SHORTCUTS KEYS |
|---|---|
| Open Ease of Access Centre | Win + U |
| Turn on Magnifier and Zoom in | Win + plus (+) |
| Zoom out using Magnifier | Win + minus (-) |
| Exit Magnifier | Win + Esc |
| Switch to docked mode in Magnifier | Ctrl + Alt + D |
| Switch to full-screen mode in Magnifier | Ctrl + Alt + F |
| Switch to lens mode in Magnifier | Ctrl + Alt + L |
| Invert colors in Magnifier | Ctrl + Alt + I |
| Cycle through views in Magnifier | Ctrl + Alt + M |
| Resize the lens with the mouse in Magnifier. | Ctrl + Alt + R |
| Pan in the direction of the arrow keys in Magnifier. | Ctrl + Alt + arrow keys |
| Zoom in or out using mouse | Ctrl + Alt + mouse scroll |
| Open Narrator | Win + Enter |
| Open on-screen keyboard | Win + Ctrl + O |
| Turn Filter Keys on and off | Press Right Shift for eight seconds |
| Turn High Contrast on or off | Left Alt + left Shift + PrtSc |
| Turn Mouse Keys on or off | Left Alt + left Shift + Num Lock |
| Turn Sticky Keys on or off | Press Shift five times |
| Turn Toggle Keys on or off | Press Num Lock for five seconds |
| Open Action Center | Win + A |
9. Other Keyboard Shortcuts for Windows 11
| ACTION | SHORTCUTS KEYS |
|---|---|
| Open Game bar | Win + G |
| Record the last 30 seconds of the active game | Win + Alt + G |
| Start or stop recording the active game | Win + Alt + R |
| Take a screenshot of the active game | Win + Alt + PrtSc |
| Show/hide recording timer of the game | Win + Alt + T |
| Start IME reconversion | Win + forward slash (/) |
| Open Feedback Hub | Win + F |
| Launch Voice Typing | Win + H |
| Open the Connect quick setting | Win + K |
| Lock your device orientation | Win + O |
| Display the System Properties Page | Win + Pause |
| Search for PCs (if you’re on a network) | Win + Ctrl + F |
| Move an app or window from one monitor to another | Win + Shift + Left or Right arrow key |
| Switch input language and keyboard layout | Win + Spacebar |
| Open Clipboard History | Win + V |
| Switch input between Windows Mixed Reality and your desktop. | Win + Y |
| Launch Cortana app | Win + C |
| Open another instance of the app pinned to the taskbar in the number position. | Win + Shift + Number key (0-9) |
| Switch to the last active window of the app pinned to the taskbar in the number position. | Win + Ctrl + Number key (0-9) |
| Open Jump List of the app pinned to the taskbar in the number position. | Win + Alt + Number key (0-9) |
| Open another instance as an administrator of the app pinned to the taskbar in the number position. | Win + Ctrl + Shift + Number key (0-9) |